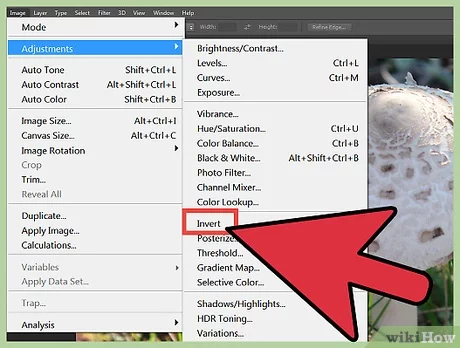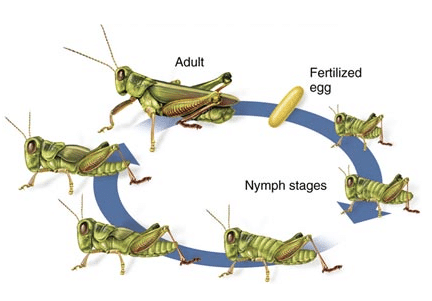|
EN BREF
|
Dans le monde du graphisme, savoir manipuler vos images est essentiel, et une des compétences de base est le retournement d’images. Que ce soit pour créer un effet miroir ou pour ajuster la composition de votre travail, Photoshop offre plusieurs méthodes simples pour retourner une image. Ce guide étape par étape vous montrera comment effectuer cette opération de manière efficace, que vous souhaitiez le faire horizontalement ou verticalement. Suivez ces instructions claires pour maîtriser cet aspect fondamental de la retouche photo.
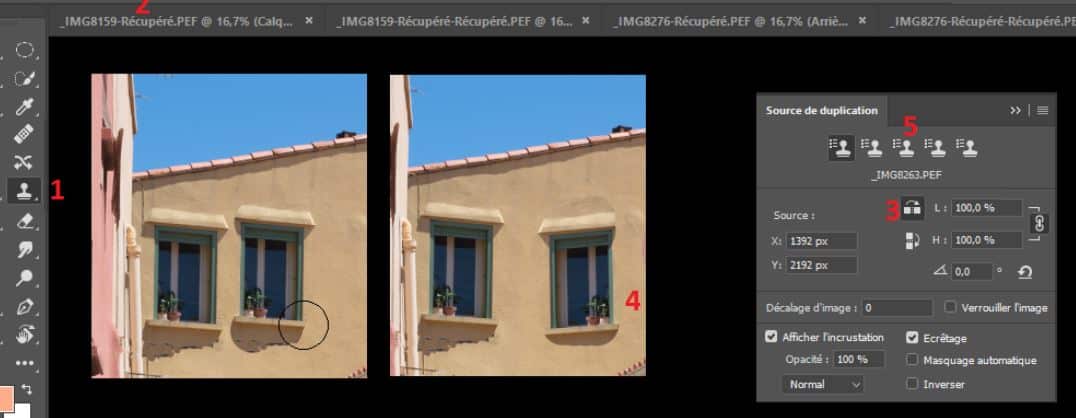
Retrouver une image dans Photoshop est une technique essentielle qui peut améliorer considérablement vos projets créatifs. Que ce soit pour un effet artistique ou pour corriger une orientation, savoir comment réaliser cette manipulation vous offre une grande flexibilité. Dans ce guide, nous allons explorer les étapes nécessaires pour retourner une image dans Photoshop, que ce soit horizontalement ou verticalement, à l’aide de méthodes simples et intuitives.
Préparer l’image et ouvrir Photoshop
Avant de commencer, assurez-vous que Photoshop est installé sur votre ordinateur et lancez le programme. Une fois dans l’application, importez l’image que vous souhaitez retourner en cliquant sur Fichier puis Ouvrir. Sélectionnez votre fichier et ouvrez-le. Votre image est prête pour des ajustements.
Utiliser la transformation manuelle
Pour retourner votre image manuellement, commencez par sélectionner le calque contenant l’image. Ensuite, appuyez sur Ctrl + T (ou Cmd + T sur Mac) pour activer la fonction de transformation. Cela affichera des poignées autour de l’image qui vous permettront de la manipuler.
Effectuez un clic droit sur la sélection pour ouvrir le menu contextuel. Vous verrez plusieurs options s’afficher, dont Retourner horizontalement et Retourner verticalement. Choisissez celle qui correspond à votre besoin pour appliquer le retournement.
Utiliser le menu de l’image
Une autre méthode consiste à utiliser le menu en haut de l’écran. Cliquez sur Image dans la barre de menus supérieure, puis choisissez Rotation de l’image. Vous aurez plusieurs options, parmi lesquelles 90° à droite, 90° à gauche, et 180°. Celles-ci vous permettent de faire pivoter l’image mais de façon conventionnelle. Pour un retournement, utilisez la méthode de transformation manuelle évoquée précédemment.
Affiner le retournement
Une fois le retournement effectué, vous voudrez peut-être ajuster l’image à votre goût. Utilisez les outils de recadrage ou d’ajustement de couleurs pour affiner votre visuel. Les options se trouvent sous Image et Ajustements. Prenez le temps de jouer avec les outils disponibles pour obtenir le résultat souhaité.
Enregistrer votre travail
Lorsque vous êtes satisfait de vos ajustements, il est temps de sauvegarder votre travail. Cliquez sur Fichier, puis Enregistrer sous, choisissez le format voulu (JPEG, PNG, PSD, etc.), et n’oubliez pas de choisir l’emplacement où vous souhaitez sauvegarder le fichier. Cela vous permet de garder votre image retournée accessible à tout moment.
Comparer les méthodes de retournement d’image dans Photoshop
| Méthode | Description |
| Retournement horizontal | Cliquez droit sur l’image sélectionnée, choisissez « Transformation manuelle » et faites une rotation horizontale. |
| Retournement vertical | Effectuez un clic droit après avoir sélectionné l’image, et sélectionnez l’option de rotation verticale. |
| Utilisation de l’onglet Image | Accédez à « Image » dans le menu, puis sélectionnez « Rotation de l’image » pour choisir l’angle souhaité. |
| Raccourci clavier | Pressez Ctrl + T pour activer la commande de transformation et cliquez droit pour accéder aux options de retournement. |
| À l’aide d’un calque | Allez dans le panneau des calques, sélectionnez le calque et dans le menu « Édition », choisissez « Transformation ». |
| Retournement par effet miroir | Pensez à appliquer un effet miroir en dupliquant la couche et en inversant horizontalement. |
Apprendre à retourner une image dans Photoshop est une compétence essentielle pour quiconque souhaite manipuler des photos de manière efficace et professionnelle. Que vous souhaitiez prendre une image et la transformer en son effet miroir ou simplement la retourner, ce guide vous proposera des étapes claires et simples à suivre pour y parvenir.
Étape 1 : Ouvrir votre image dans Photoshop
Pour commencer, lancez Adobe Photoshop sur votre ordinateur. Ensuite, importez l’image que vous souhaitez retourner. Cela peut être fait en naviguant dans le menu en haut à gauche et en sélectionnant Fichier, puis Ouvrir. Une fois que votre image est visible sur l’interface, vous êtes prêt à passer à l’étape suivante.
Étape 2 : Sélectionner le calque à retourner
Assurez-vous que le calque de votre image est sélectionné. Si vous avez plusieurs calques, cliquez sur celui que vous désirez manipuler dans le panneau des calques à droite. Cela garantira que tout changement que vous apportez se fera uniquement à cet élément particulier.
Étape 3 : Accéder aux options de transformation
Pour retourner votre image, effectuez un clic droit sur le calque sélectionné. Dans le menu contextuel qui apparaît, choisissez l’option Transformer. Un sous-menu s’ouvrira, vous permettant d’accéder aux options de retournement horizontal et vertical.
Étape 4 : Choisir la méthode de retournement
Vous aurez la possibilité de retourner l’image soit horizontalement, pour en faire une image miroir sur l’axe vertical, soit verticalement, inversant l’image sur l’axe horizontal. Sélectionnez l’option souhaitée selon l’effet désiré. Pour ce faire, cliquez sur Retourner horizontalement ou Retourner verticalement.
Étape 5 : Finaliser et enregistrer votre image
Une fois le retournement effectué, n’oubliez pas d’enregistrer votre travail. Allez dans le menu Fichier et sélectionnez Enregistrer sous pour sauvegarder votre image dans le format souhaité. Cela vous permettra de conserver les modifications apportées tout en préservant l’image originale si besoin.
- Étape 1: Ouvrir Photoshop et importer l’image à retourner.
- Étape 2: Sélectionner l’image en utilisant l’outil de sélection.
- Étape 3: Effectuer un clic droit sur l’image sélectionnée.
- Étape 4: Accéder au menu de transformation manuelle.
- Étape 5: Choisir l’option de retournement: horizontal ou vertical.
- Étape 6: Confirmer la transformation en appuyant sur « Entrée ».
- Étape 7: Ajuster la position de l’image si nécessaire.
- Étape 8: Sauvegarder l’image modifiée.
Dans ce guide, nous allons explorer les différentes méthodes pour retourner une image dans Adobe Photoshop. Que vous souhaitiez effectuer un retournement horizontal ou vertical, vous découvrirez ici les étapes détaillées et simples à suivre pour obtenir le résultat souhaité. Nous nous pencherons également sur des astuces utiles pour faciliter votre travail.
Étape 1 : Ouvrir votre image dans Photoshop
La première étape pour retourner une image est de lancer Adobe Photoshop. Une fois le programme ouvert, vous devez importer l’image que vous souhaitez travailler. Pour ce faire, vous pouvez cliquer sur Fichier dans le menu principal, puis sélectionner Ouvrir et choisir l’image dans votre dossier. Cela permettra à l’image d’apparaître dans la fenêtre de votre projet.
Étape 2 : Sélectionner le calque à retourner
Après avoir ouvert votre image, il est important de sélectionner le calque que vous désirez retourner. Si vous ne travaillez qu’avec une seule image, cela ne posera pas de problème, mais si votre projet comporte plusieurs calques, assurez-vous de choisir celui qui correspond à l’image que vous souhaitez modifier. Cela peut être fait dans le panneau des calques situé à droite de l’interface de Photoshop.
Étape 3 : Utiliser la commande de transformation
Pour retourner l’image, vous devez maintenant accéder à la commande de transformation. Faites un clic droit sur le calque sélectionné et choisissez Transformation manuelle. Ce processus vous permettra de manipuler l’image directement à l’aide des poignées qui apparaissent autour de celle-ci.
Étape 4 : Retourner l’image horizontalement ou verticalement
Retourner l’image horizontalement
Si vous souhaitez retourner l’image horizontalement, effectuez un clic droit sur l’image après avoir sélectionné la transformation manuelle. Dans le menu contextuel qui s’affiche, choisissez l’option Retourner horizontalement. Cela inversera l’image de gauche à droite, créant ainsi un effet miroir.
Retourner l’image verticalement
Pour retourner l’image verticalement, suivez une procédure similaire. Faites un clic droit sur le calque en cours et sélectionnez Retourner verticalement. Cela fera pivoter votre image de haut en bas, ce qui peut être utile pour divers effets créatifs.
Étape 5 : Appliquer les modifications
Après avoir retourné l’image selon vos préférences, il est essentiel d’appliquer les modifications. Pour ce faire, appuyez sur Entrée ou cliquez sur le bouton de validation dans la barre des options. Cela finalisera votre transformation et l’image sera enregistrée dans son nouvel état.
Étape 6 : Enregistrer votre travail
Pour assurer la conservation de votre image modifiée, n’oubliez pas de l’enregistrer. Cliquez sur Fichier dans le menu, puis sur Enregistrer sous pour choisir le format et l’emplacement d’enregistrement. Cela vous permettra de garder votre version retournée pour une utilisation future.
Astuces supplémentaires
Il peut être utile de connaître quelques astuces supplémentaires lors du retournement d’images. Par exemple, si vous souhaitez retourner rapidement des images, vous pouvez utiliser les raccourcis clavier : pour retourner horizontalement, appuyez sur Ctrl + T, puis faites un clic droit pour accéder aux options de retournement. Pour le retournement vertical, procédez de la même manière. Cela rendra votre flux de travail encore plus efficace et rapide.