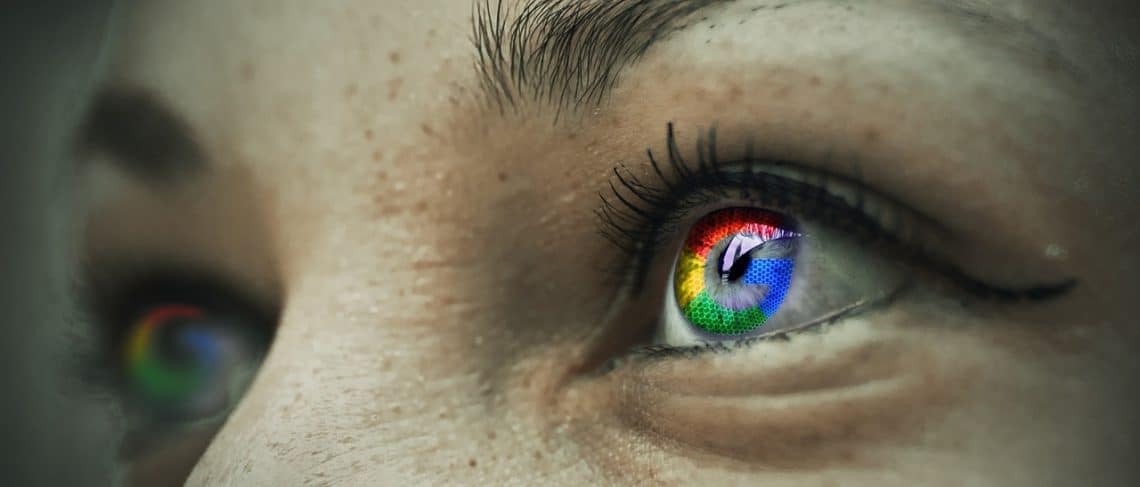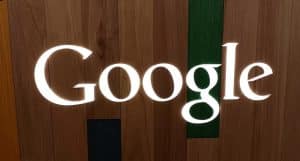|
EN BREF
|
Dans Google Sheets, appliquer une formule à une colonne entière est une fonctionnalité essentielle qui permet de manipuler rapidement et efficacement des données. Que vous souhaitiez effectuer des calculs, des analyses ou encore automatiser certaines tâches, savoir comment étendre une formule sur toute une colonne peut vous faire gagner un temps précieux. Dans cet article, nous allons explorer les étapes nécessaires pour intégrer des formules sur une colonne entière, afin d’optimiser votre utilisation de cette puissante application.
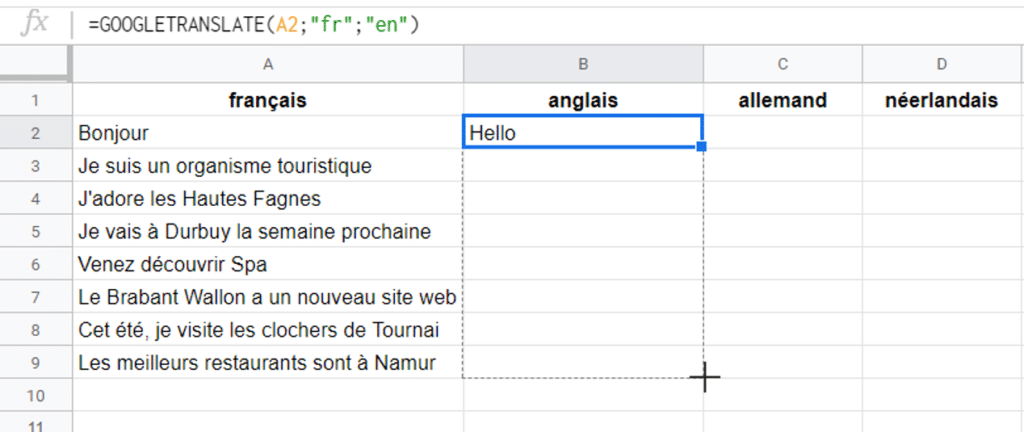
Apprendre à appliquer une formule dans une colonne de Google Sheets est essentiel pour quiconque souhaite manipuler des données de manière efficace. Que vous ayez besoin de réaliser des calculs élémentaires ou d’utiliser des fonctions avancées, maîtriser cette technique est un atout considérable pour optimiser votre travail sur ces tableurs. Cet article vous guidera à travers les étapes nécessaires pour appliquer une formule à une colonne entière de manière simple et pratique.
Établir une feuille de calcul dans Google Sheets
Pour commencer, ouvrez Google Sheets et accédez à un document existant ou créez-en un nouveau. Une fois que vous êtes dans votre feuille de calcul, sélectionnez la cellule où vous souhaitez inscrire votre formule. Vous pouvez saisir directement votre formule en débutant par le signe égal (=), suivi du nom de la fonction que vous désirez utiliser.
Créer et appliquer une formule simple
Après avoir déterminé la cellule où inscrire la formule, commencez par écrire le calcul que vous souhaitez effectuer. Par exemple, pour additionner deux nombres, vous pouvez insérer cette formule : =valeur1+valeur2. Lorsque vous appuyez sur Entrée, la formule sera calculée, et le résultat s’affichera. Vous pouvez également utiliser d’autres opérations comme la multiplication (*), la division (/) ou la soustraction (–).
Appliquer une formule à toute une colonne
Pour étendre votre formule sur toute une colonne, la méthode la plus simple consiste à utiliser la poignée de remplissage. Une fois votre formule inscrite dans la première cellule, placez votre curseur sur le petit carré situé dans le coin inférieur droit de la cellule active. Cliquez et faites-glisser vers le bas pour remplir les cellules de la colonne avec la formule. À chaque cellule remplie, la formule s’adaptera automatiquement en fonction de sa position.
Convertir une formule en formule de colonne
Si vous souhaitez que votre formule soit appliquée automatiquement à chaque nouvelle ligne ajoutée, vous pouvez choisir de convertir votre formule en formule de colonne. Pour ce faire, faites un clic droit sur la cellule contenant votre formule, puis sélectionnez Convertir en formule de colonne dans le menu contextuel. Cela vous permettra de maintenir une dynamique dans vos calculs, même lorsque vous ajoutez de nouvelles données.
Exemples pratiques et applications avancées
Pour mieux comprendre la puissance des formules dans Google Sheets, il est utile d’explorer quelques exemples pratiques. Prenons le cas où vous devez calculer la moyenne de plusieurs notes dans une colonne. Vous pouvez insérer la formule =MOYENNE(A1:A10) dans une cellule, où A1:A10 représente la plage de cellules que vous souhaitez inclure dans le calcul. Cette approche vous permet de résumer efficacement vos données et d’en tirer des conclusions.
Découvrir d’autres fonctionnalités sur Google Sheets
Au-delà de l’application de formules simples, Google Sheets offre une multitude de fonctions qui vous permettent de manipuler vos données de manière avancée. Il existe des fonctions dédiées à la gestion de chaînes de caractères, à la recherche de valeurs ou même à la création de graphiques. Pour explorer toutes les possibilités, n’hésitez pas à consulter la liste des fonctions Google Sheets.
En somme, la maîtrise de l’application de formules dans une colonne de Google Sheets peut transformer votre manière de travailler avec des données. À la fois simple et puissant, cet outil vous permet de réaliser des calculs complexes et d’organiser vos informations de manière efficace.
Appliquer des Formules dans une Colonne de Google Sheets
| Étapes | Description |
| 1. Accéder à Google Sheets | Ouvrez l’application ou le site de Google Sheets. |
| 2. Sélectionner le document | Choisissez le fichier dans lequel vous souhaitez travailler. |
| 3. Saisir la formule | Dans la cellule de la première ligne, entrez la formule avec le signe égal. |
| 4. Étendre la formule | Utilisez la poignée de remplissage pour étendre la formule à d’autres cellules de la colonne. |
| 5. Convertir en formule de colonne | Faites un clic droit sur la cellule, puis choisissez « Convertir en formule de colonne ». |
| 6. Vérification | Vérifiez que la formule s’applique correctement aux autres cellules. |
Dans cet article, nous allons explorer les étapes pour appliquer une formule sur une colonne entière dans Google Sheets. Que vous soyez novice ou utilisateur expérimenté, vous découvrirez des astuces simples et efficaces pour optimiser vos feuilles de calcul et rendre vos données plus accessibles. Apprenez à automatiser vos calculs grâce à l’utilisation des formules et à gagner du temps dans la gestion de vos données.
Accéder à votre feuille de calcul
Pour commencer, ouvrez Google Sheets et accédez à la feuille de calcul sur laquelle vous souhaitez travailler. Sélectionnez un document existant ou créez-en un nouveau selon vos besoins. Une fois votre feuille ouverte, vous serez prêt à entrer vos formules et à effectuer les calculs nécessaires.
Insérer une formule dans une cellule
Pour utiliser une formule, cliquez sur la cellule où vous souhaitez que le résultat apparaisse. Saisissez le symbole =% suivi du nom de la fonction que vous voulez appliquer. Que ce soit pour additionner, soustraire ou même appliquer des fonctions plus complexes, chaque formule commence par ce symbole, suivi des paramètres requis.
Étendre la formule à une colonne entière
Une fois que vous avez saisi votre formule dans la première cellule de la colonne, il est temps de l’appliquer à l’ensemble de la colonne. Pour ce faire, utilisez la poignée de remplissage qui apparaît dans le coin inférieur droit de la cellule. Cliquez et maintenez cette poignée, puis faites-la glisser vers le bas pour étendre la formule à toutes les cellules de la colonne que vous souhaitez. Cela vous permet d’automatiser vos calculs sans avoir à ressaisir la formule dans chaque cellule individuelle.
Utiliser des références de cellules dans votre formule
En utilisant des références de cellules dans votre formule, vous pouvez créer des calculs dynamiques qui se mettront à jour automatiquement. Par exemple, si vous voulez additionner les valeurs de plusieurs cellules, votre formule pourrait ressembler à =A1+B1. Lorsque vous étendez cette formule vers le bas, Google Sheets ajuste automatiquement les références de cellules, ce qui rend vos calculs encore plus efficaces.
Convertir en formule de colonne
Après avoir appliqué votre formule, vous avez également la possibilité de convertir votre sélection en une formule de colonne. Pour ce faire, faites un clic droit sur la cellule contenant la formule et sélectionnez l’option adéquate dans le menu contextuel. Cela permet à la formule de s’appliquer instantanément à toutes les cellules de la colonne, sans avoir à traîner la poignée de remplissage. Une fonctionnalité pratique pour des calculs rapides et efficaces.
Pour découvrir des dernières tendances et innovations, visitez ce lien : Découvrez les dernières tendances et innovations dans le monde des animaux.
- Accéder à Google Sheets
Ouvrez votre navigateur et connectez-vous à votre compte Google, puis accédez à Google Sheets.
- Choisir un document
Sélectionnez la feuille de calcul sur laquelle vous souhaitez travailler.
- Saisir une formule
Dans la cellule de départ, commencez par le symbole = suivi du nom de la fonction.
- Utiliser la poignée de remplissage
Une fois votre formule saisie, faites glisser la poignée de remplissage vers le bas pour appliquer la formule à d’autres cellules de la colonne.
- Convertir en formule de colonne
Effectuez un clic droit sur la cellule contenant la formule, et sélectionnez Convertir en formule de colonne pour étendre automatiquement l’application de la formule sur toute la colonne.
- Validation de la formule
Appuyez sur Entrée pour valider la formule dans la cellule initiale.
- Vérifier les résultats
Assurez-vous que tous les calculs se sont correctement appliqués sur l’ensemble de la colonne.
Dans Google Sheets, appliquer une formule à une colonne entière permet d’automatiser les calculs tout en économisant du temps. Que vous souhaitiez réaliser des opérations simples ou des analyses plus complexes, cette fonctionnalité est essentielle. Cet article vous guidera à travers les étapes nécessaires pour appliquer une formule à toute une colonne, afin d’optimiser votre travail sur vos feuilles de calcul.
Étapes pour appliquer une formule à une colonne entière
1. Ouvrir Google Sheets
Pour commencer, ouvrez Google Sheets et accédez à la feuille de calcul où vous souhaitez appliquer votre formule. Il est important de choisir le bon document dès le départ pour éviter toute confusion ou perte de données.
2. Saisir la formule dans la première cellule
Dans la cellule de la colonne que vous souhaitez remplir, commencez par frapper le signe égal (=), qui indique à Google Sheets que vous allez entrer une formule. Suivez ensuite avec le nom de la fonction ou l’instruction que vous souhaitez utiliser. Par exemple, pour additionner les valeurs de deux cellules, vous pouvez écrire =A1+B1, où A1 et B1 représentent les cellules à additionner.
3. Vérifier la formule
Avant de propager la formule, assurez-vous qu’elle fonctionne correctement. Appuyez sur la touche Entrée pour valider. Si le résultat est conforme à vos attentes, vous pouvez procéder à l’étape suivante.
4. Étendre la formule à toute la colonne
Il existe plusieurs méthodes pour étendre votre formule à toute une colonne. La méthode la plus courante consiste à utiliser la poignée de remplissage. Cliquez sur la cellule contenant la formule, puis placez le curseur sur le coin inférieur droit de la cellule. Une petite croix apparaîtra. Cliquez et faites glisser vers le bas de la colonne pour appliquer la formule aux autres cellules. Relâchez le bouton de la souris lorsque vous avez atteint la dernière cellule nécessitant la formule.
5. Utiliser le menu contextuel
Une autre méthode pour appliquer une formule à toute une colonne consiste à utiliser le menu contextuel. Une fois votre formule saisie et validée, faites un clic droit sur la cellule contenant la formule. Dans le menu qui apparaît, sélectionnez Convertir en formule de colonne. Cela remplira automatiquement la colonne avec la formule appliquée à chaque ligne.
6. Appliquer des références mixtes si nécessaire
Lors de l’application d’une formule à une colonne entière, les références de cellules peuvent changer. Si vous souhaitez que certaines cellules restent constantes (par exemple, un taux de taxe fixé), utilisez des références mixtes. Pour ce faire, vous pouvez ajouter un signe dollar ($) devant la lettre ou le numéro de la cellule à fixer, comme dans =A1*$B$1.
Appliquer une formule à une colonne entière dans Google Sheets est une compétence précieuse qui facilite grandement les analyses de données. En suivant ces étapes, même les utilisateurs débutants pourront tirer parti de cette fonctionnalité pour une gestion plus efficace de leurs feuilles de calcul.